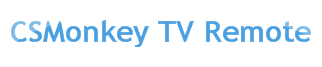- Prerequisites
- How to setup TV Remote
- How to customize TV Remote
- Example of settings
- How to use TV Remote
- How-to Videos
- Developers
- Get support
Prerequisites
This program makes use of the IVTV project utilities to change channels. You can find a list of the supported TV cards by IVTV here.
If your card is supported then go ahead and use CSMonkey TV Remote, however if not then you can freely download the code and modify it to suit your TV program.
To install IVTV please check your Linux distribution or download the latest stable version from IVTV.
If you are using Ubuntu then you can easily install
ivtv-utils from Synaptic Package Manager or the command line.- Synaptic Package Manager:
System > Administration > Synaptic Package Manager- Search for
ivtv-utils - Check the package and install
- Command line:
Applications > Accessories > Terminal- Enter the following command:
sudo aptitude install ivtv-utils
sun-java5-jre
To install VLC or MPlayer, follow the same steps above and select the packages:
vlc and mplayer
Back to top
How to setup TV Remote
- Download CSMonkey TV Remote to your desktop.
- Extract the archive using your favorite archive manager.
Command line:tar -xf CSMonkeyTVRemote-v2.0.tar.gz - Move the folder to your home directory.
Command line:mv csmonkeyTVRemote ~/ - Rename the folder to .csmonkeyTVRemote (note the period at the beginning of the name).
Command line:mv ~/csmonkeyTVRemote ~/.csmonkeyTVRemote - Create a shortcut of CSMonkeyTVRemote.jar on your desktop
Command line:ln -s ~/.csmonkeyTVRemote/CSMonkeyTVRemote.jar - Done! You should have a shortcut of the program on your desktop.
Back to top
How to customize TV Remote
- Most likely the archive tool in your system will try to open the JAR file so use open with to make it always open with Java.
- Click on
Edit > Settings: - First Line (Required): command to start the TV player
- Totem:
totem --toggle-controls /dev/video0 - VLC:
vlc pvr:// pvr-device=/dev/video0 - MPlayer:
mplayer /dev/video0 - If you want to use a different player then simply copy the command and paste it here.
- Second line (Required): TV device
- Most likely the TV device is
/dev/video0but if you are using a different device add it here. - Third Line (Required): number of channel columns.
- Fourth Line (Required): auto start TV, either y for yes or n for no.
- Fifth line (Required): startup channel
- Enter the channel number that you want the TV to start with.
- (0ptional) The rest of the lines are the channel numbers. See the example below.
- That's it! Click on save and restart the remote.
Back to top
Example of settings
vlc pvr:// pvr-device=/dev/video0
/dev/video0
4
n
12
2
4
6
7
9
11
12
22
23
24
25
26
27
29
30
/dev/video0; there are two columns of channels; the TV player doesn't start when the program starts; channel 12 is the startup channel; the rest of the lines are the channels. Note that channel 12 appears twice, as the startup channel and one of the available channels too. The order of the channels is not required.
If you don't want any channels, just enter the first five lines like this:
vlc pvr:// pvr-device=/dev/video0
/dev/video0
4
n
12
Back to top
How to use TV Remote
Buttons:
- Start TV: starts the TV player.
- Set: set the channel to the number entered in the text field.
- Up/Down: changes the channel by one up/down.
- Go Back: changes the channel to the last watched channel.
How-to Videos
Back to top
Developers
Please refer to the Javadoc generated files.
Back to top
Get support
Please submit your questions and suggestions here.
Back to top